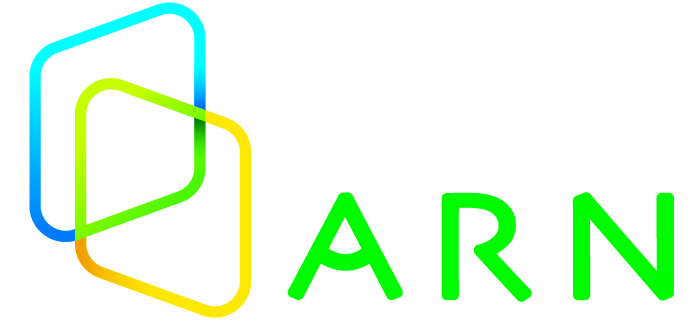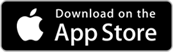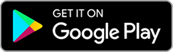HOW TO การจัดหน้านิยาย จัดหน้าหนังสือ
HOW TO การจัดหน้านิยาย จัดหน้าหนังสือ ง่ายนิดเดียว!

ในการเตรียมไฟล์หนังสือเพื่อส่งโรงพิมพ์สำหรับเปิด Pre-Order กับ ARN Application หรือการทำ E-book สักเรื่อง ขั้นตอนสำคัญที่สุดคงเป็นการ ‘จัดหน้าหนังสือ’ ซึ่งจริง ๆ แล้วเป็นขั้นตอนที่ไม่ยากอย่างใครหลายคนคิดครับ วันนี้ ARN-WA จะพาไปจัดหน้าหนังสือกันครับ เปิดโปรแกรม Microsoft Word แล้วทำตามได้เลย!
- การตั้งค่าหน้ากระดาษให้เป็นไซส์ A5
ไซส์ A5 เป็นขนาดมาตรฐานของรูปเล่มหนังสือทั่วไป ซึ่งจะต่างออกไปจากไซส์ A4 ที่ถูกตั้งไว้เป็นค่า Default ของโปรแกรม Microsoft Word ดังนั้น เราจะมาตั้งค่ากระดาษให้เป็นไซส์ A5 กันครับ ทำได้ดังนี้
- คลิกที่ Layout
- คลิกที่ Size
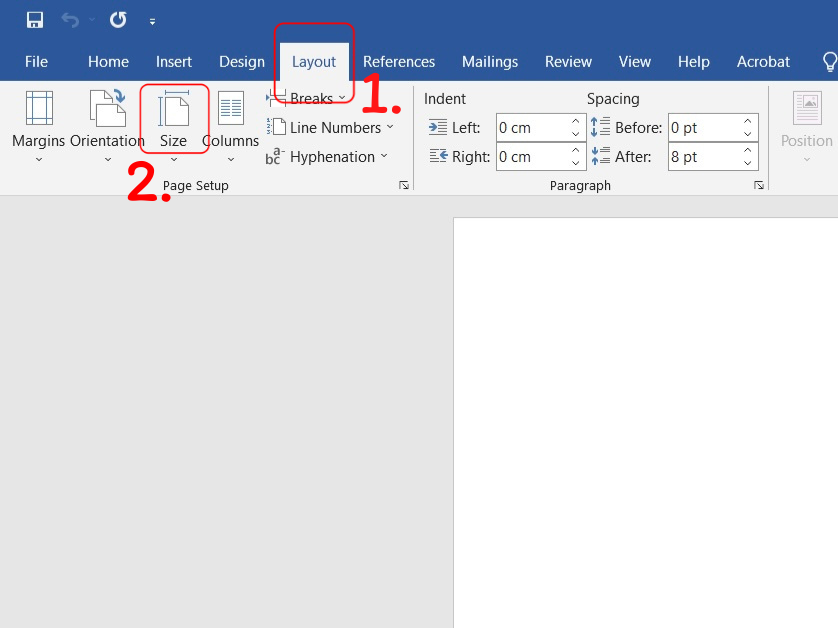
- คลิกที่ More Paper Sizes… บริเวณด้านล่างสุด
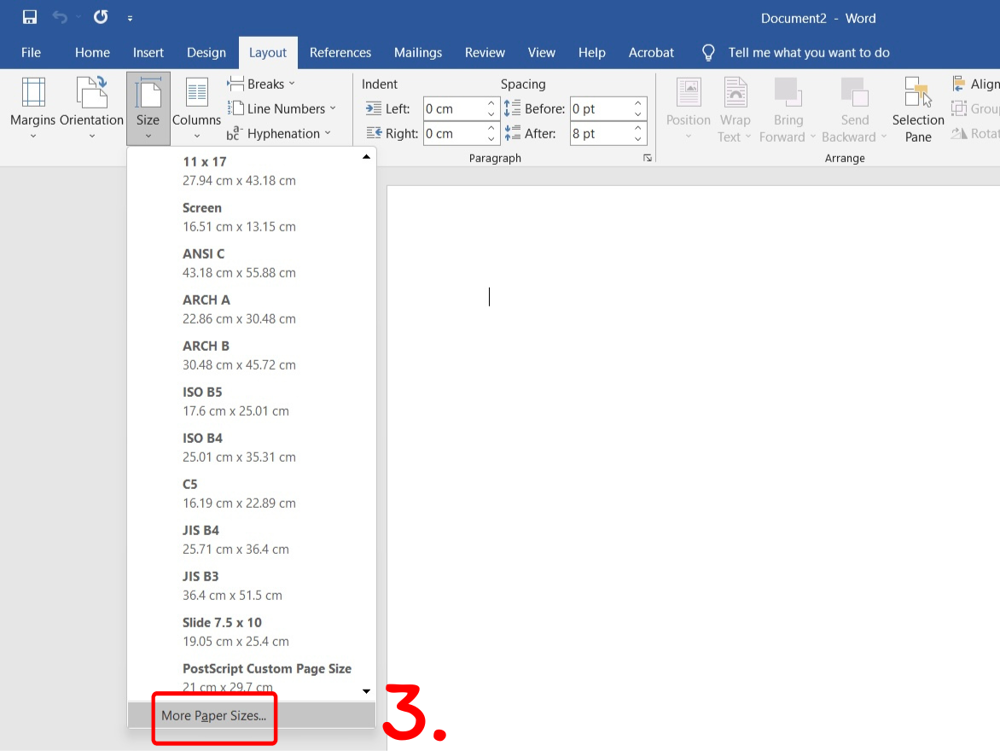
- คลิกที่ปุ่มเครื่องหมายชี้ลงในแถบ Paper size
- เลือกที่ Custom size
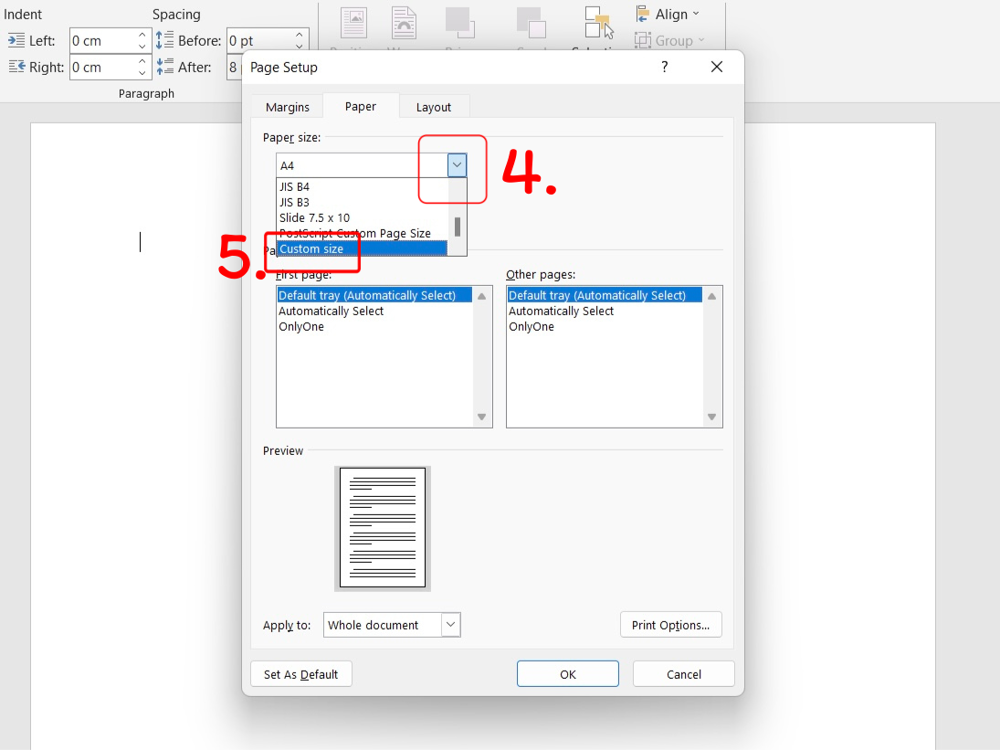
- กรอกตัวเลขความกว้างและความสูงของหน้ากระดาษขนาด A5
ความกว้าง (Width) อยู่ที่ 14.5 cm
ความสูง (Height) อยู่ที่ 21 cm
- คลิกที่ปุ่ม OK
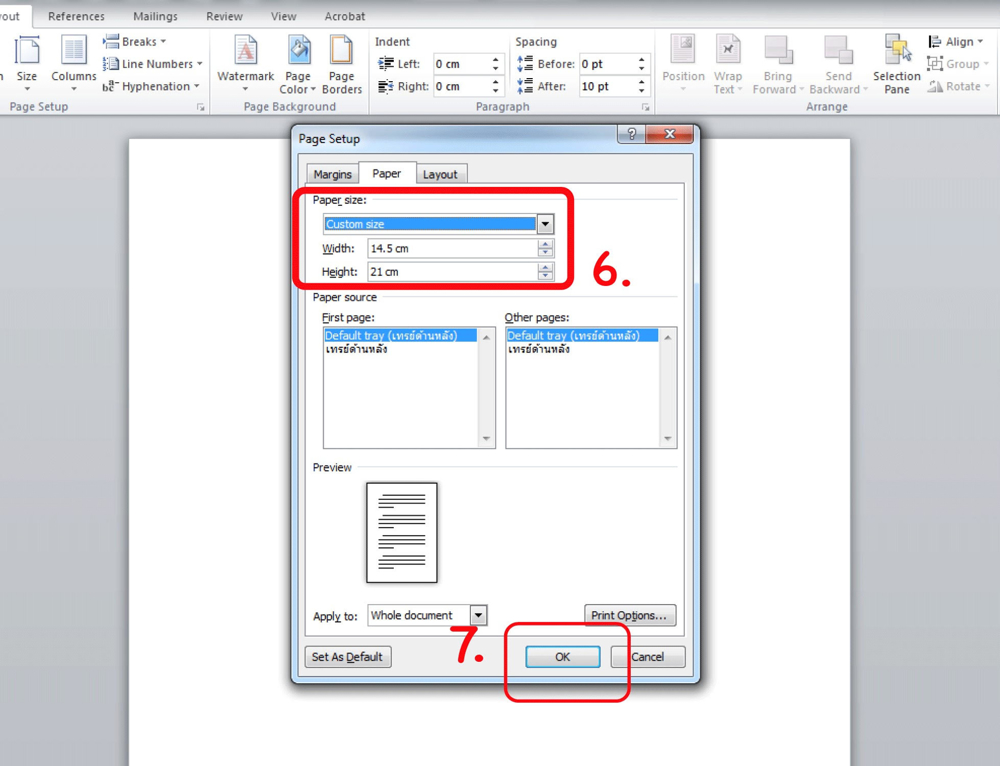
- การตั้งค่าหน้ากระดาษเป็นหน้าคู่
หนังสือที่เราเปิดอ่านจะมีทั้งหน้าซ้าย และหน้าขวา ประกอบกันเป็นหน้าคู่ ดังนั้นการทำหนังสือจึงจำเป็นต้องค่าหน้ากระดาษใน Microsoft Word ให้เป็นหน้าคู่เช่นกัน ทำได้ดังนี้
- คลิกที่ Layout
- คลิกที่เครื่องหมายลูกศรด้านหลังคำว่า Page Setup
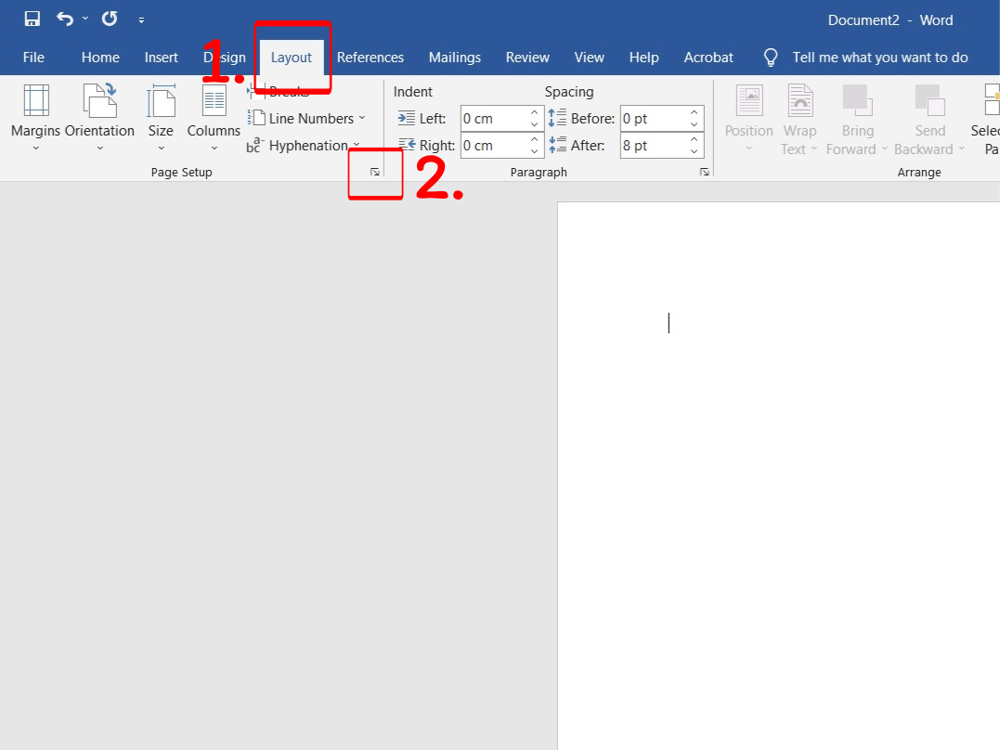
- หน้า Page Setup จะปรากฏขึ้นมาให้คลิกที่เครื่องหมายลูกศรชี้ลงในแถบ Multiple pages
- กดเลือกที่ Mirror margins
- คลิกที่ปุ่ม OK
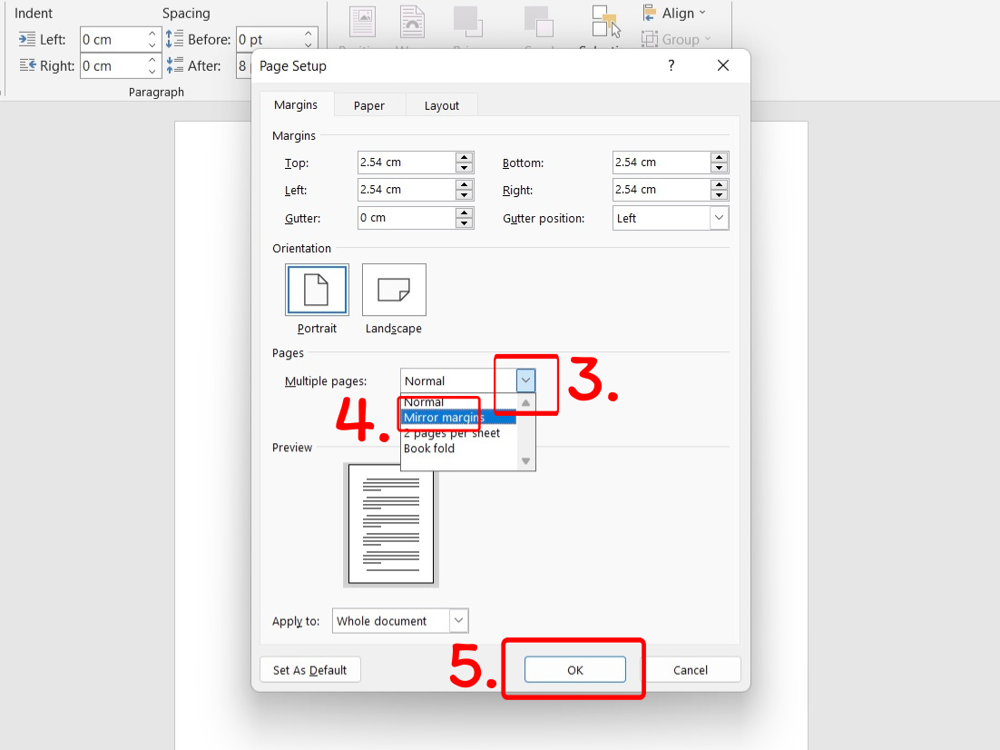
- การตั้งค่าระยะขอบกระดาษของหนังสือ
ระยะขอบกระดาษมีความสำคัญมาก เพราะเวลาเราเปิดหนังสืออ่าน หากตัวหนังสือติดขอบมากเกินไป อาจจะมองไม่เห็น หรือหากตัวหนังสือห่างจากขอบมากเกินไป ก็จะไม่สวยงาม ดังนั้นเราจึงควรตั้งค่าระยะขอบกระดาษให้มีความพอเหมาะกับการทำหนังสือ ทำได้ดังนี้
- คลิกที่ Layout
- คลิกที่เครื่องหมายลูกศรด้านหลังคำว่า Page Setup
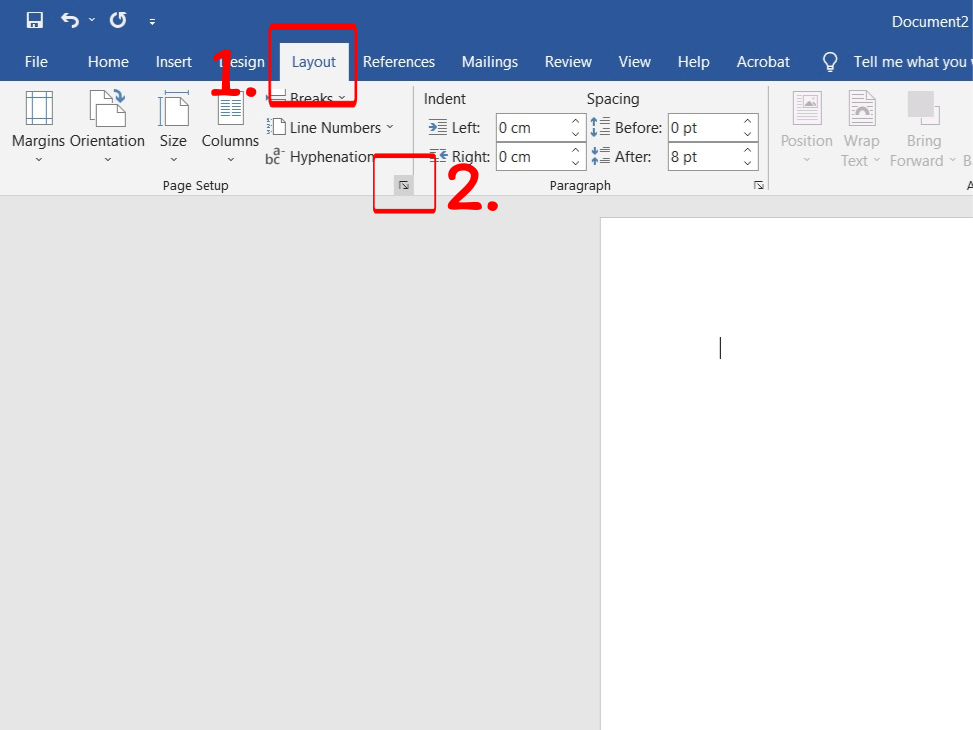
- ในแถบ Margins ให้ตั้งค่าดังนี้
Top 2 cm , Bottom 2 cm
Inside 2.5 cm , Outside 1.5 cm
- คลิกที่ปุ่ม OK
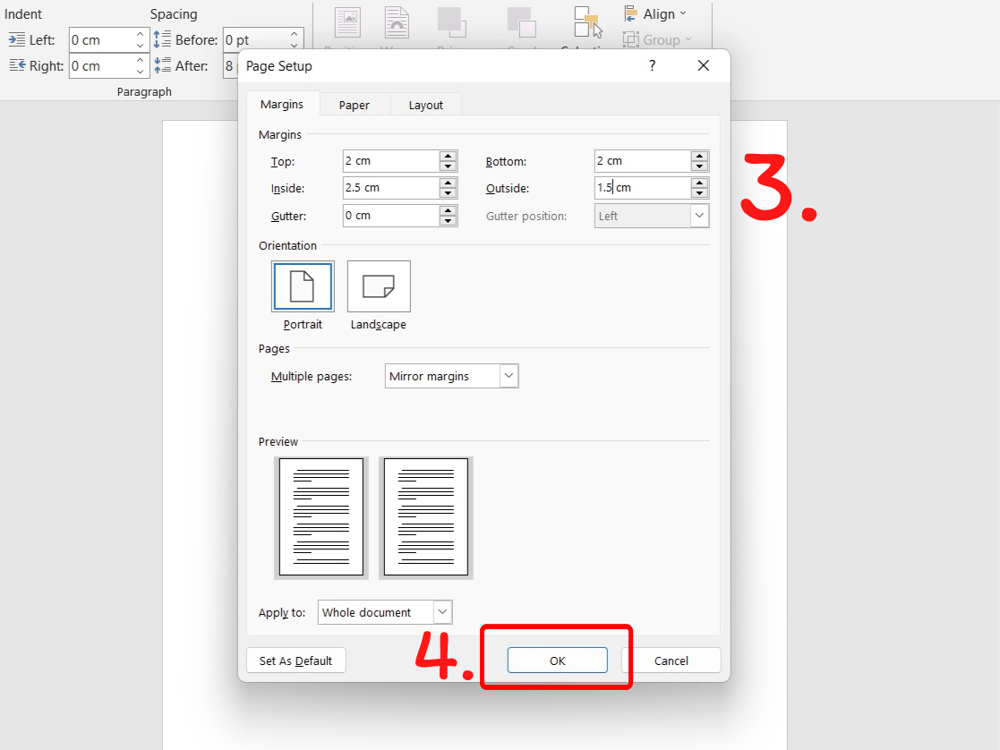
- การตัดตกคำ
หลังจากจัดหน้ากระดาษแล้ว เมื่อลองอ่านดูในเนื้อหาหนังสือ เพื่อน ๆ อาจจะพบคำบางคำที่ควรอยู่ในบรรทัดเดียวกัน แต่กลับแยกไปอยู่คนละบรรทัด สามารถแก้ไขได้ดังนี้
- นำเคอร์เซอร์มาไว้ที่หน้าคำที่อยากให้เลื่อนลงมาบรรทัดล่าง
- กดปุ่ม Shift + Enter เพื่อให้คำนั้น ๆ เลื่อนลงมาอยู่บรรทัดล่าง
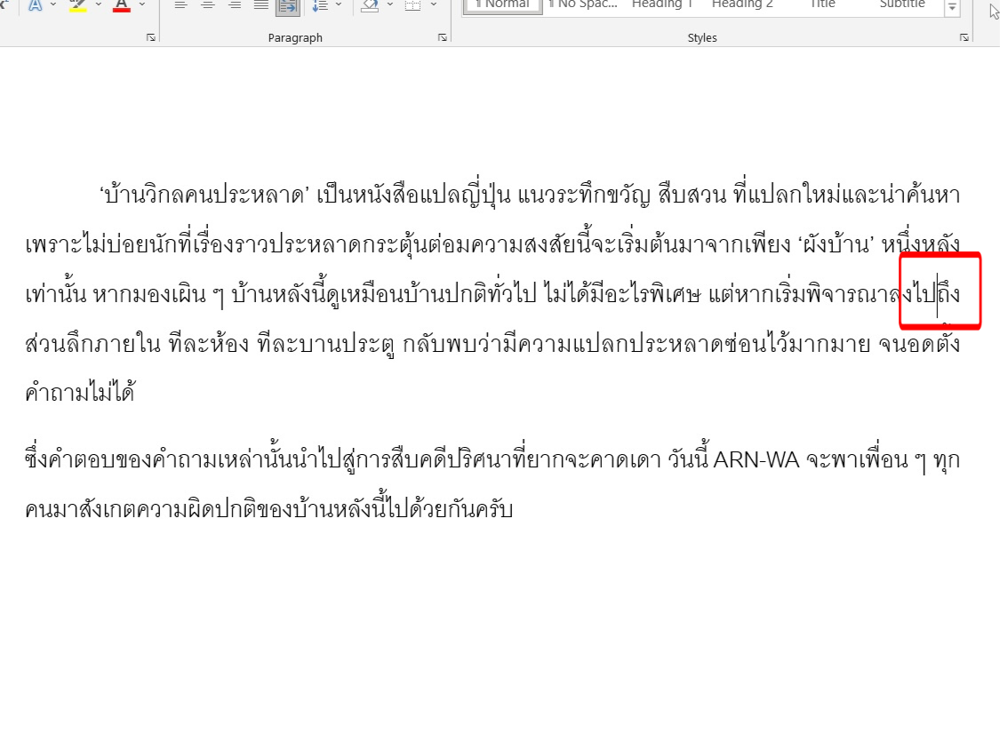
- การใส่เลขหน้าหนังสือ
เป็นขั้นตอนที่สำคัญเช่นกัน โดยเพื่อน ๆ ไม่จำเป็นจะต้องใส่เลขทีละหน้านะครับ สามารถทำได้ง่าย ๆ ดังนี้
- คลิกที่ Insert
- คลิกที่ Page Number
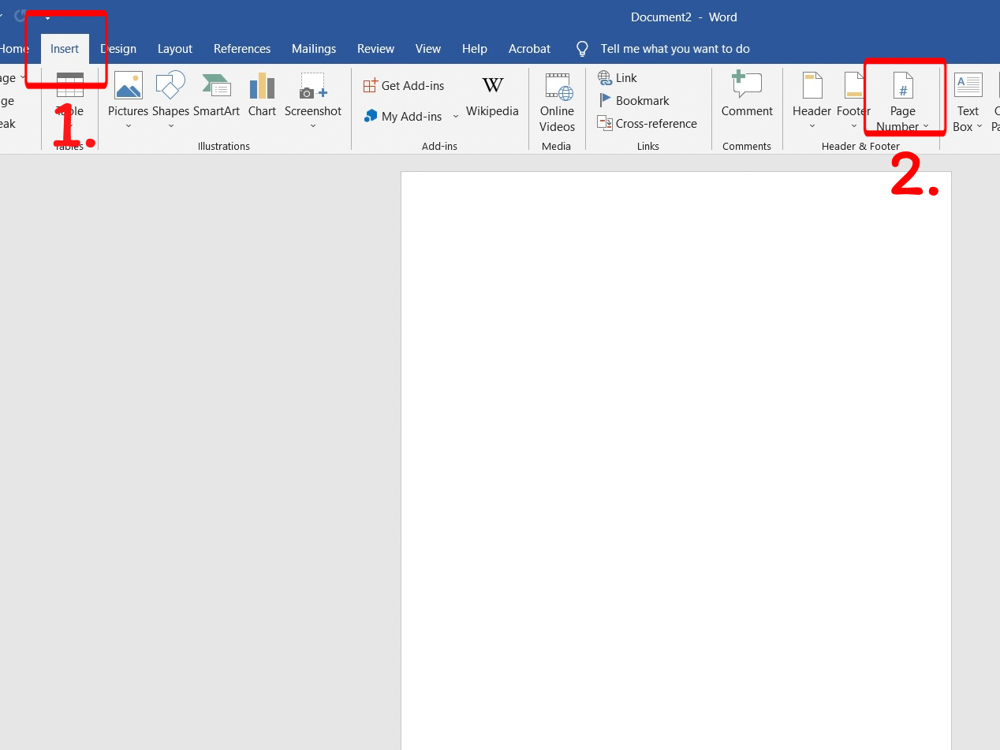
- สามารถเลือกได้เลยครับว่าจะให้เลขหน้าไว้บริเวณใดของกระดาษ
คลิกที่ Top of page หากต้องการให้เลขหน้าอยู่ที่ด้านบน
คลิกที่ Bottom of page หากต้องการให้เลขหน้าอยู่ที่ด้านล่าง
คลิกที่ Page Margins หากต้องการให้เลขหน้าอยู่ที่ขอบกระดาษ
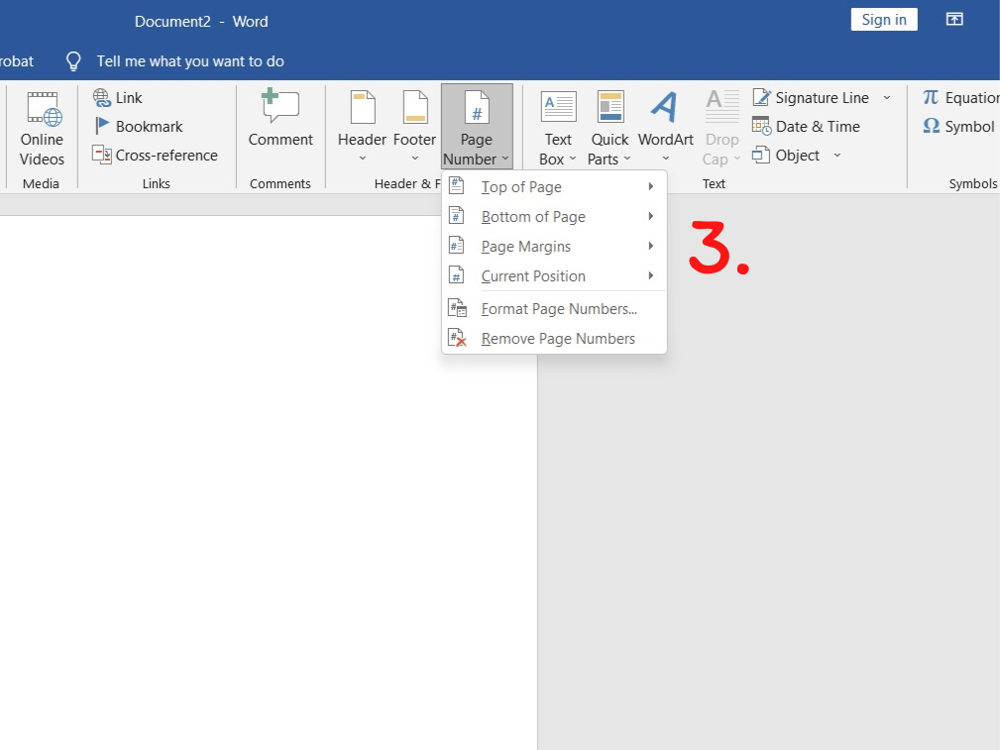
- การเซฟไฟล์เป็น PDF
ขั้นตอนสุดท้ายคือการเซฟไฟล์นั่นเอง ไฟล์หนังสือสำหรับส่งโรงพิมพ์ ควรเซฟเป็นไฟล์ PDF ซึ่งเป็นไฟล์มาตรฐานในการพิมพ์หนังสือ และสามารถรักษารูปแบบการจัดหน้ากระดาษไว้ได้อย่างสมบูรณ์ ทำได้ดังนี้
- คลิกที่ File
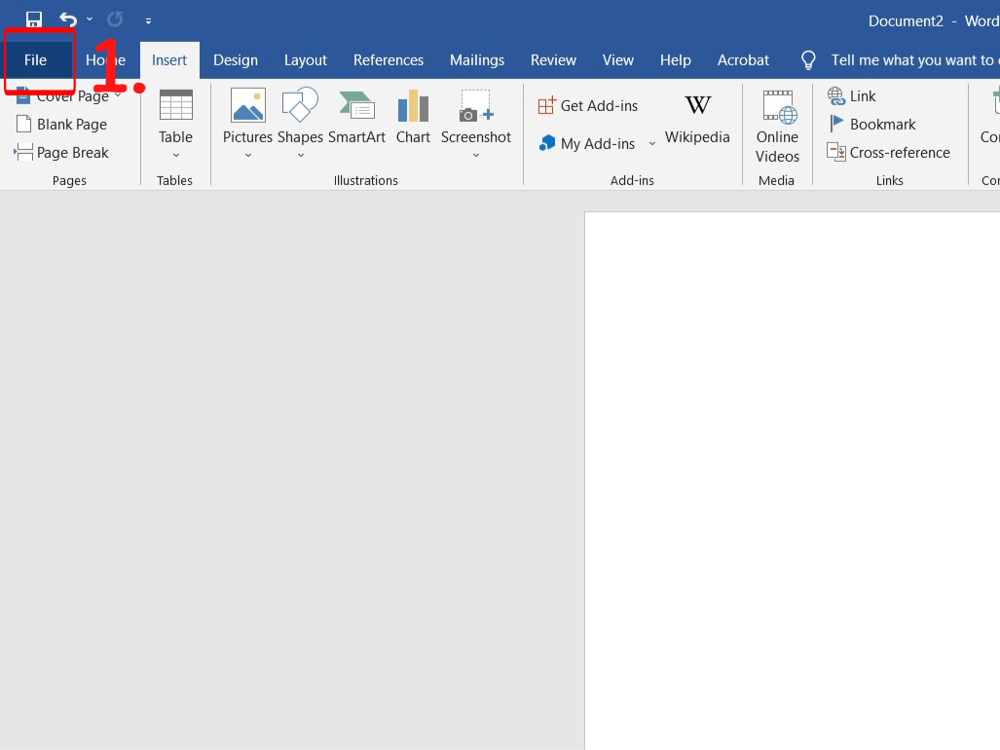
- คลิกที่ Export
- เลือกที่ Create Adobe PDF
- คลิกที่ปุ่ม Create Adobe PDF จากนั้นจึงเซฟไฟล์
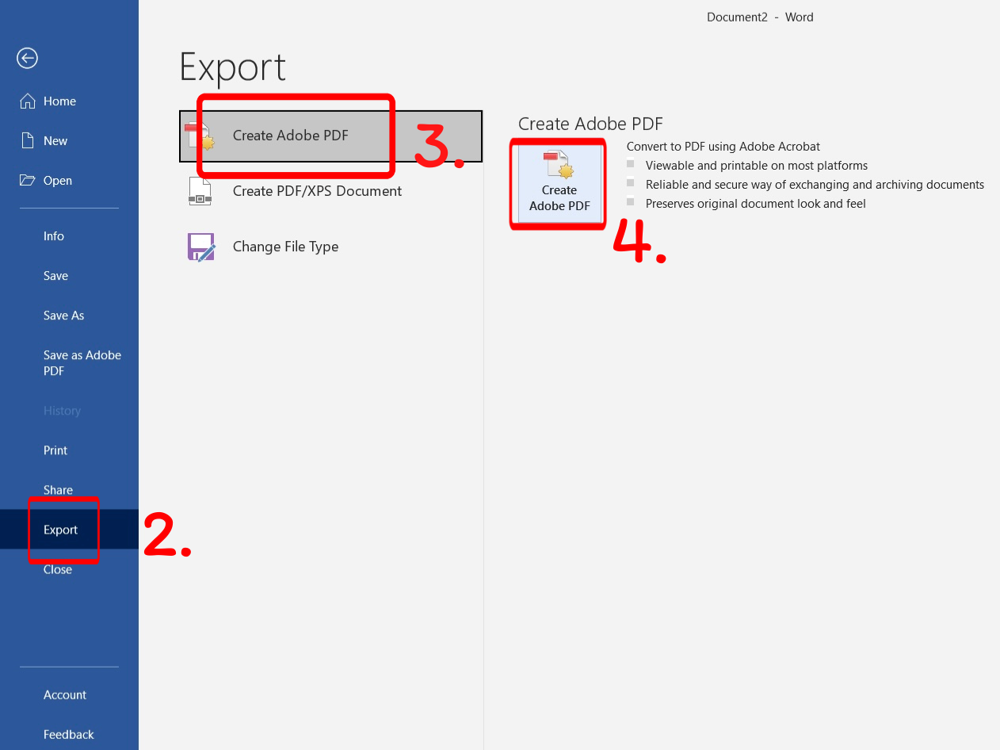
เพียงเท่านี้ก็เสร็จสิ้นขั้นตอนการจัดหน้ากระดาษครับ
.
หลังจากเตรียมไฟล์เสร็จแล้ว หากเพื่อน ๆ นักเขียนต้องการเปิด Pre-Order หนังสือเล่มกับ ARN สามารถทำตามได้ที่ขั้นตอนในวิดีโอนี้ครับ https://youtu.be/C8LYrvq0zjk
อยากมีหนังสือสักเล่มเป็นของตัวเอง มาเปิด Pre-Order กับ ARN สิครับ แล้วจะเป็นเรื่องง่าย!
.
หากมีข้อสงสัย คำแนะนำเพิ่มเติม ติดต่อทีมงาน ARN
Facebook Page : https://www.facebook.com/arnbookapp
E-mail : [email protected]
LINE ID : @arnbook (สำหรับนักอ่าน) และ LINE ID : @arnwriter (สำหรับนักเขียน)
เวลาทำการ 09.00 - 18.00 น. วันจันทร์ถึงศุกร์ ยกเว้นวันหยุดนักขัตฤกษ์